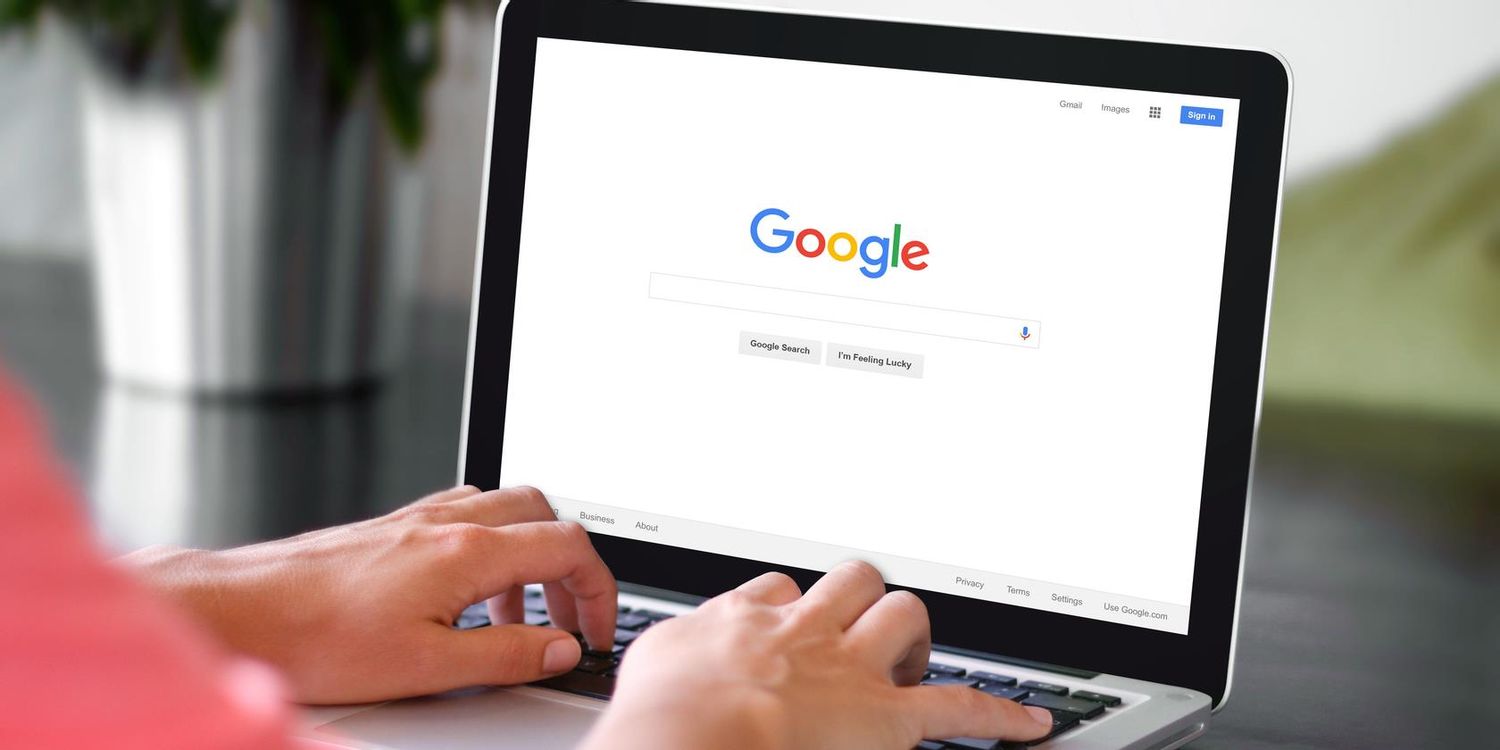
在谷歌浏览器中进行屏幕截图的方法
随着网络的不断发展,屏幕截图已成为一个重要的工具,特别是在进行网页设计、撰写博客、或是与他人共享信息时。在谷歌浏览器中,用户有多种方法可以截取屏幕。本文将介绍几种常用的截图方法,帮助你轻松捕捉和分享网页内容。
首先,谷歌浏览器内置了开发者工具,这其中就包括了屏幕截图功能。要使用这一功能,可以按照以下步骤进行:
1. 打开你想要截取的网页,然后右键点击页面的空白处,选择“检查”(Inspect)或者直接按下F12键来调出开发者工具。
2. 在开发者工具窗口中,点击右上角的三个点按钮,选择“更多工具”(More tools),然后选择“截图”(Capture screenshot)。在这里,你可以选择“捕获全尺寸截图”(Capture full size screenshot)或“捕获可视区域截图”(Capture screenshot),具体根据你的需求来选择。
使用开发者工具截图的一个优点是,它可以捕捉整个网页的内容,而不仅限于当前可见的区域。这对于需要保存很多信息的网页尤其有用。
另一方面,如果你只是想快速截取当前屏幕的图像,谷歌浏览器也支持使用快捷键。在Windows系统中,按下“Ctrl + Shift + I”打开开发者工具,再按“Ctrl + Shift + P”调出命令面板,输入“screenshot”并选择相应的选项。对于Mac用户,类似地,按下“Command + Option + I”然后使用“Command + Shift + P”进行截图。
除了内置的截图功能外,用户还可以通过安装浏览器扩展程序来增强截图体验。这些扩展通常提供更多的选项和灵活性,用户可以根据自己的需求进行选择。以下是几款受欢迎的谷歌浏览器截图扩展:
1. **Lightshot**:这是一个简单易用的工具,允许用户选择截图的区域,并添加文字或图形标记。用户可以轻松地将截图保存到电脑或分享到社交媒体。
2. **Nimbus Screenshot**:这款扩展不仅支持屏幕截图,还能够录制屏幕。用户可以截取整页或自定义区域,并在截图后进行编辑。
3. **Webpage Screenshot**:这是一款专注于网页截图的工具,可以捕捉整个网页,并提供多种格式的保存选项。
使用这些扩展程序,你可以根据需求截取不同类型的内容,并进行有效的编辑和分享。
最后,如果你是一个频繁进行截图的用户,可能还会考虑使用操作系统自带的截图工具。例如,在Windows中,可以使用“Win + Shift + S”快速调出截图工具选择区域进行截取;在Mac中,可以使用“Command + Shift + 4”选择自定义区域,或者“Command + Shift + 3”截取整个屏幕。
总的来说,在谷歌浏览器中进行屏幕截图的方式多种多样,根据不同的需求选择合适的方法,可以大大提高工作的效率。无论是通过内置的开发者工具、浏览器扩展程序,还是系统自带的工具,你都能轻松地捕捉到重要的信息,与他人分享和交流。


 2025-02-06
2025-02-06








